

![]() Emailed Invoices HELP
Emailed Invoices HELP
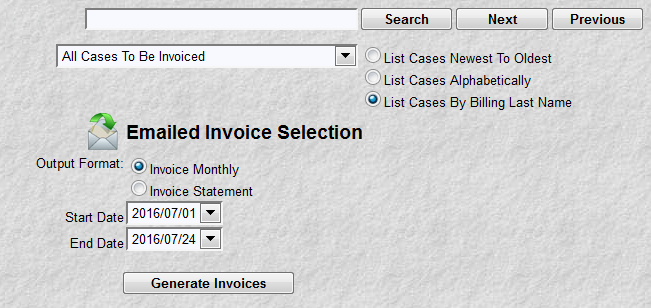
The purpose of this program is to produce invoice(s) or statement(s) for a chosen date range. You can generate these document(s) for a particular case or all cases. You have 4 groups of data which help you produce the invoice(s) or statement(s).
The 1st data group is the standard MyLawWorks search bar. Here the bar will search the Case Files for a matching key. The standard MyLawWorks search bar is described in the Operations section of the help index.
The 2nd data group is the standard MyLawWorks case selection listbox. Here you can select a particular case or all cases and sort the listbox for easier reading.
The 3rd data group allows you to select a document format of invoice or statement. An invoice format will produce a document with an invoice number, a previous balance, and a list of transactions for a specified date range. A statement format will produce a document with no invoice number, no previous balance and ALL transactions from inception to the specified end date. No start date is required for a statement.
The 4th data group allows you to select date(s) to be control the transactions to be listed on the invoice(s) or statement(s).
After entering your data click the "Generate Invoices" button. The invoices will then be generated for your review.
At the end of the report is a "Finished" button which will take you back to the MyLawWorks main menu. Also a "Send (Email) Invoices" button. No invoices will be emailed until you have reviewed the invoice(s) for accuracy.
If you see an invoice that needs
a correction (missing transaction, incorrect billing rate, etc), simply click the "Finished" button, make your
corrections (transaction correction, bill rate entry, etc) and generate the invoices again. Upon occasion the
invoicing program will find an error that prevents processing. A sample error is presented:

In this particular example, after you acknowledge the error (by clicking OK) a listbox of the transaction(s) in error will be presented. The transactions are presented so that you may easily correct the error. A sample of this is presented:

If you wish to print the invoice(s), use your browser's "Print" function. This is normally evoked by clicking "File" then "Print" options at the very top of your browser.
NOTE: Invoices contain background colors to make it easier to read. The background colors look like the picture below. By default, most web browsers will not print these colors. If your web browser is not printing these colors (and you want to), click here for Internet Explorer Instructions, click here for Mozilla Firefox Instructions.
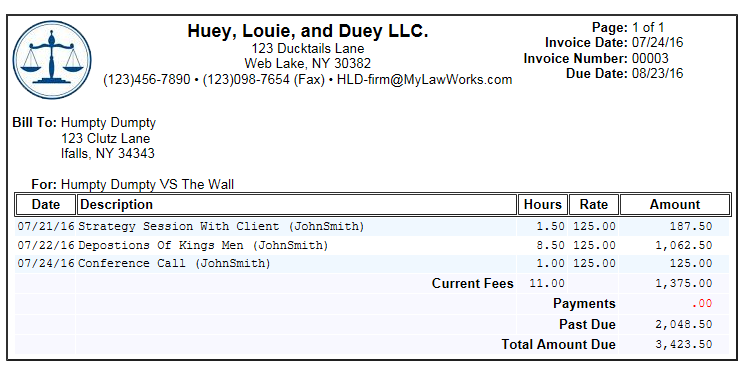
It is important to understand that after the invoice(s) or statement(s), they have NOT been emailed yet. You must click the "Send(Email)" button to actually email the documents to your clients. This is an additional button to the Print Invoice function. The invoices are first presented for your review. If you approve then email them by clicking this button. If not you can change them before they are sent. See Special Processing below.
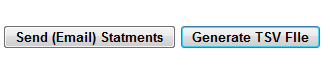
Depending on the number of documents to be emailed, the speed of the internet, etc. it may take a few minutes to get them all emailed. Be patient. When they have all been successfully emailed, you will get the following message. Clicking "Ok" will return you to the MyLawWorks menu.

Notice the button Generate TSV File ? If clicked this button will display the invoice data in text only format. No graphics will appear. Each data value is separated by a tab character. A tab character causes the data elements to align in columns. Hence the name TSV or Tab Separated Values. A TSV file is a common format for importing into other applications, such as a spreadsheet.
Some law firms need certain cases in a text only format. This allows them to manipulate the invoice data to a different format. For example, insurance companies require invoice data to be sent in electronically in a certain format.
To save this text only invoice
data to your computer, use your browser's toolbar as pictured here:
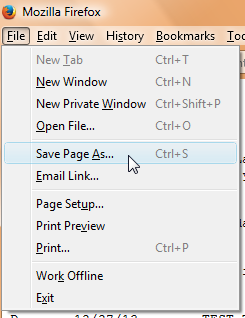
Does the text data looked jumbled
or misaligned ? Then take a look at your browser's settings. Do not select the viewing option of word wrap as
picture here: 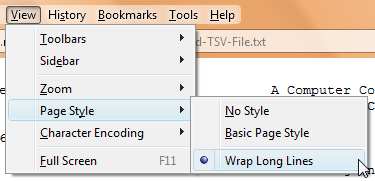
The technical specifications of the text file are listed below. Basically there are 3 types of records in the text file. A Header record, with the letter H in column one, which contains the case description, your firm's contact information, and client contact information. A Detail record, with the letter D in column one, which contains information about each charge or credit. A Total Record, with the letter T in column one, which contains any total information about the invoice.
Header Record, column 1 = H
- Case Description
- Firm Name
- Firm Address 1
- Firm Address 2
- Firm Address 3
- Firm Address 4
- Firm Fax Number
- Firm Phone Number
- Firm Email Address
- Invoice Date
- Invoice Number
- Invoice Due Date
- Bill To Name
- Bill To Address 1
- Bill To Address 2
- Bill To Address 3
- Bill To Address 4
Detail Record, column 1 = D
- Date
- Description
- Hours
- Rate
- Amount
Total Record, column 1 = T
- Description
- Hours
- Amount
Special Processing Note:

Clicking one of the circled items, in the picture above, invokes special processing. Clicking the case description will execute the ADD Transaction Entry function for that case. Clicking one of the invoice line item dates will execute the UPDATE Transaction Entry function for that case/line item. Upon transaction Add/Update completion the invoice display program is resumed. Transaction changes and/or additions will be reflected in the invoice. This special processing is provided to allow rapid adds and changes to invoices.