

|
Index Operation/Navigation Within The System
| 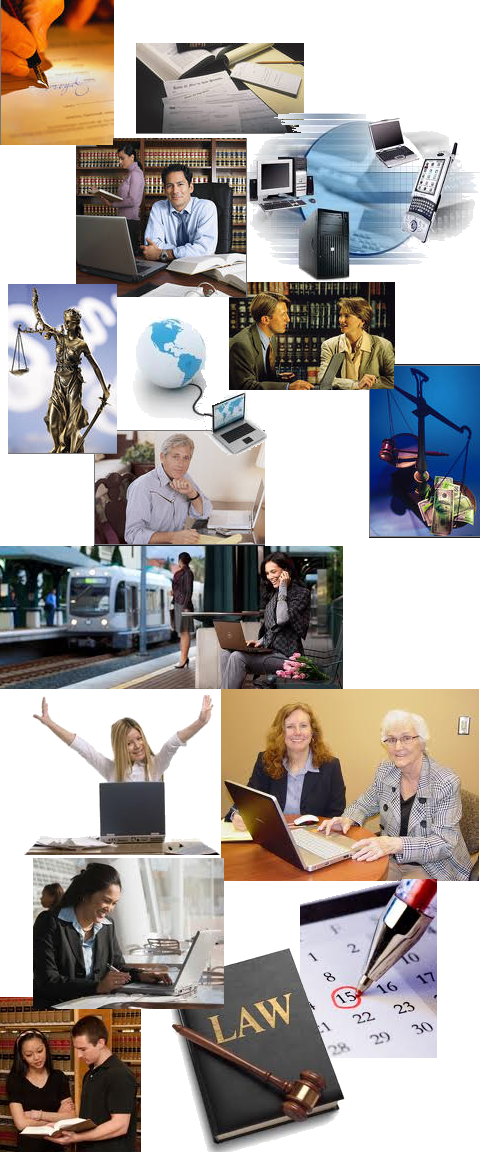 |
The purpose of this document is to educate and guide you about the MyLawWorks software system.
In these pages, we will discuss the following:
How to Sign On to the system
Operation/Navigation within the system
Getting Started/Setup
Individual Functions (Case Intake, Calendar, etc.)
Support
If you already have skills working with internet web pages, then you will be a quick study working with MyLawWorks. If not, you should take a class on using the internet before continuing with this document. It is recommended you read this document in its entirety.
This system is designed to operate with web browsers Mozilla FireFox 3.6 or higher, and Internet Explorer 8.0 or higher. In our opinion Mozilla FireFox is the superior browser. It provides faster responses and renders higher quality graphics. Other web browsers, such as Google Chrome, may work fine but have not been tested by us for compliance. Therefore they are not support by us. We strongly encourage choosing one of the 2 aforementioned browsers for this system.
This system uses a web browser feature called Javascript. Javascript allows for enhanced web browser functions. It is estimated that over 85% of the web browsers in the entire world have Javascript enabled. Current web browsers come preconfigured with Javascript enabled. However, Javascript can be disabled. MyLawWorks requires that Javascript be enabled to function properly. If your web browser prompts you to allow Javascript or not, select the option to always allow Javascript. If you suspect your browser has had Javascript completely disabled, read here on how to enable Javascript.
This document will NOT teach you how to operate a Law Firm. The target audience are people that have or are actively working in the Law Firm environment.
Every person that is authorized to use the system is given an 3 items:
A User ID
A Password
A Web Address to your system
It is important to protect your password. If compromised, an unauthorized person may look at your legal files. If you think your password has been compromised, contact us immediately for a replacement. See the SUPPORT section for contact information.
Bring up your web browser and enter the web address to your system. Upon successful entry of the web address, you will be prompted for your User ID and password. The User ID/password entry screens for Mozilla FireFox or Internet Explorer look like the following:
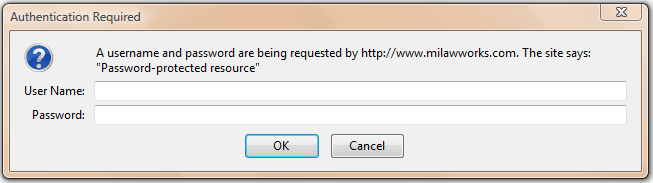
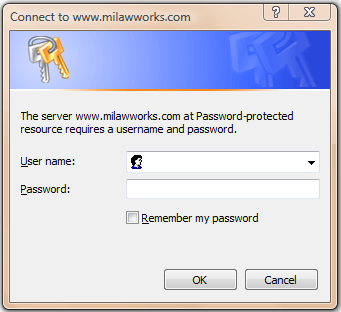
Enter your MyLawWorks User ID into the User name field. Enter your MyLawWorks password into the password field. Click The OK button.
Note: Either browser can be instructed to remember your User ID and
password so you don't have to rekey it every time you enter the system. Mozilla FireFox will prompt you, after
you successfully sign on, at the top of the browser. It looks like this:
![]() Internet Explorer
prompts right on the sign on screen with a checkbox. It looks like this:
Internet Explorer
prompts right on the sign on screen with a checkbox. It looks like this:
![]() .
.
At this point, providing your User ID and Password were entered correctly,
you should have successfully signed on to the MyLawWorks system. You may briefly see this screen, depending on
the speed of your internet connection :

Afterwards, You should see the primary menu for the
system: ![]()
You can access this webpage anytime by clicking the "Help" menu item.
Check if your web browser has prompted you to allow Javascript or not. Sometimes the prompt is on the toolbar, sometimes a small window. If prompted, select the option to always allow Javascript. This system uses a web browser feature called Javascript. Javascript allows for enhanced web browser functions. It is estimated that over 85% of the web browsers in the entire world have Javascript enabled. Current web browsers come preconfigured with Javascript enabled. However, Javascript can be disabled. MyLawWorks requires that Javascript be enabled to function properly. If you suspect your browser has had Javascript completely disabled, read here on how to enable Javascript.
Operation/Navigation With The System
This section describes the operational aspect of our system. Many "how does it" and "how do I ?" questions are answered with this section. Buttons, screen samples, fields and such are described within the next paragraphs. If you have used any kind of internet based system before, this system should be quite intuitive.
The first topic we will discuss is the MyLawWorks primary menu. It looks like the image below.

You can see the various menu items listed. Calendar, Timer, etc. Some of the items have more than one option. In these instances you will see a dropdown menu appear. As you move the cursor across the menu item the background color will change. This lets you know what item you can click. Clicking the item launches the function. Below is a sample of dropdown menu and color changing.
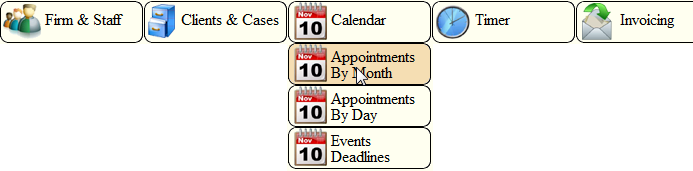
If you get the following message, it is because you clicked on a top level menu item. One that
has a dropdown menu. Menu items with a dropdown should not be clicked. Only the associated menu items in the
dropdown are relevant. Just click the OK button and continue with your work.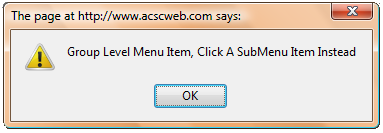
The next topic concerns navigation from within a function. Within any function, except the timer, clicking any menu item from the primary menu will display that function. It will NOT update any information on the previous screen. It will immediately leave the current function and display the newly selected function. For example, let's say you are in the Firm Information function and key in a new fax number. Clicking a new menu item will NOT update the new fax number. You must first click the "Update Firm Info" button to record the new fax number. Or any other information for that matter. NOTE: The timer function is special because you can open multiple timers. It is contained within its own browser window/tab. All maintenance functions (Firm Information, Staff Member, Client Files, etc.) have an "Add/Update" button to record the new data. If you feel like the data keyed in is messed up, for the wrong person, or whatever just reclick the function and start over. If you have not clicked "Add/Update" then your old data is still out there.
The next topic is help. Besides the primary menu help item, there are two other types of help in this system. The first type is balloon help. Holding the cursor over an input field or menu item will cause a balloon to appear with helpful and descriptive text. Not all fields have balloon help. Generally, only fields that might not be immediately obvious have balloon help. For example, the field containing the name of the law firm would not need a balloon help. All menu items would. Below is an example of balloon help on a menu item.
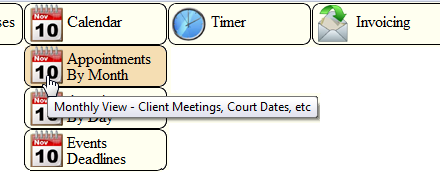
The second kind of help is detailed textual help.
This help is displayed by clicking the ![]() question
mark icon. Clicking this icon will display a new window with very detailed help on that particular function.
For example, if you are in the Firm Information function then clicking this question mark icon will display a
new window with a description of the function and on every field within that function. NOTE: If you are using
Mozilla FireFox as your browser the help display may open in a new tab rather than a new window. This can be
somewhat frustrating because when you exit out of help it will not return to MyLawWorks, it will display the
previous tab. You can change this . Go
here to learn
about changing Mozilla FireFox to stop opening new windows in tabs. In essence, you want to uncheck the option
that says "Open New Windows In A New Tab".
question
mark icon. Clicking this icon will display a new window with very detailed help on that particular function.
For example, if you are in the Firm Information function then clicking this question mark icon will display a
new window with a description of the function and on every field within that function. NOTE: If you are using
Mozilla FireFox as your browser the help display may open in a new tab rather than a new window. This can be
somewhat frustrating because when you exit out of help it will not return to MyLawWorks, it will display the
previous tab. You can change this . Go
here to learn
about changing Mozilla FireFox to stop opening new windows in tabs. In essence, you want to uncheck the option
that says "Open New Windows In A New Tab".
The next topic is about special data entry functions. In the image below you see 2 fields. County and Type of Case. You may key in "Bay County" or "DUI Fixed Fee" in the entry fields. Or you may click the little down arrow at the right top of the entry field. This will display a list of all known counties / Types of Cases that have been recorded (previously entered) in the system. You may select from this list by clicking/touching the desired entry. There are many of these kind of entry fields in the system. Such as opposing counsel, billing name, and so forth. Many of these fields will include contact information when selected.

The next topic is about searching. Most functions have a search bar put at the top of the screen. It looks like the picture below. It will search whatever makes sense. e.g. clients if in the client files function, cases if in the case files function. It is important for you to understand that it will search the whole client or case record. Not just the name. For example, maybe you need a contact phone number for a judge. You could go into the case files function and enter a judges name. Thus the search routine would start to show you cases with information about that judge. There are next and previous buttons because a search sometimes generates more than one match. In the example above, instead of searching "John Winkmeyer" you search "John". You might get several matches on "John".

The next topic concerns tracking. This system records the date and ID of who created, who modified the various records in this system. You can find this data at the bottom of most maintenance functions. Such as Firm Info, Staff Members, Client Files, Case Files, Transaction Input, etc. A picture of this information picture next:
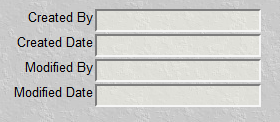
The last topic is about messages. There are 3 kinds of messages in the system. They are color coded. A blue message is informational only and requires no intervention on your part. A yellow message is a warning and the system continues to process any requests you have. A yellow message addresses problems that should be addressed as soon as practical. A red message is critical and must be corrected before continuing. Below is a sample of all three messages.
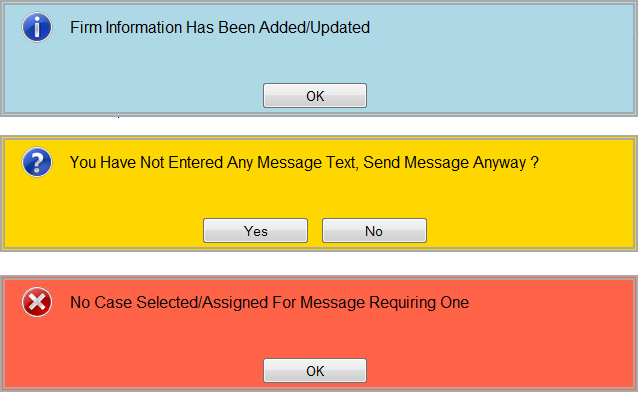
This sections describes the very first pieces of data you need to enter into the system. The primary menu is pretty much layed out in the same sequence as a law firm operates. For example, you need a client before you have a case. You need a case before you have billing transactions. You need billing transactions before you can produce an invoice. You need an invoice before you have account receivable. Get the drift ? So this system's menu is layed out, from right to left, in that order. You will find that client and case intake functions to the left (or before) the appointment and billing transactions.
The first thing you want to do is input your law firms general information. This information is usually put in once and seldom changes. It contains fields like name, address, phone, etc. Detailed information about this function can be found here. Most people find this function very intuitive. The important thing to remember about this function, is this same information goes at the top of the invoice.
The next thing you want to do is update the data on all staff members. This information is usually put in once and seldom changes. It contains fields such as position, billing rate, email address, etc. This is very important information that is critical to the rest of the system. The information input here can affect billing, appointments and deadline notifications.
A few concepts you should understand before continuing to the next section.
Hourly billing rates. There can be 3 different hourly billing rates recorded in this system. In the Staff Member file, the Case File and an individual transaction. You can use one, two or three of them. If you use more than one of them it is important to understand which rate will be used when the invoice is prepared. The system first uses the billing rate in the Staff file. It then overrides that billing rate with the rate in the Case File (if there is a billing rate there). It then overrides that billing rate with the rate in the transaction file (if there is a billing rate there). This allows you to have a standard billing rate located in the Staff Member file. A different/override billing rate by Case (in the case file). Finally, a "catch all" "forget everything use this" billing rate in any individual transaction you input.
There are client files and case files. You don't have to input a client file for every case. You can just put in the Case File information which the system will assume the billing address is also the client. The Client File is for repeat clients or clients that have multiple cases. Or for cases that have multiple clients such as defendants in the same criminal action.
After completing the two tasks above, you are ready to start using the full system. To begin inputting clients, cases, appointments, deadlines, billing transactions and everything. You should now proceed to the next section and read in detail about the various functions.
Support issues involving problems should first be handled by reading this document. Further support issues involving suspected program bugs, suggested enhancements, or other issues will be via email to: MyLawWorks Support Support issues will be handled most efficiently via email.